5.Windows パソコンでのBluetooth接続
Bluetooth版ENIGMAと接続する場合には、ペアリングが必要です。
ここでは一般的なBluetoothを使いENIGMAとパソコンを通信させる方法を説明します。
※お客様のパソコンが、Bluetooth通信出来るものとして記されています。
(通信機能が無いパソコンの場合は市販のBluetoothアダプタを購入してセットアップして下さい)
※一部のアダプタではENIGMAと接続できません。必ずご購入の前に別紙にてご確認ください。
※Windows標準のBluetoothドライバとしか接続できません。
CSR社製のドライバとは接続できませんので、ご注意ください。
※ENIGMAを修理などで交換した場合や新しくENIGMAを購入された場合、内部のBluetoothチップが異なることがありますので、
一度ペアリングを解除し必ず再ペアリングしてください。Bluetoothは一台一台違う認識番号を持っており、それぞれとペアリングをする必要があります。
なおOSの種類によっては画面などが違う事もあります。基本的なパソコンの知識があるものとして記されています。(パソコン個別の設定については解りかねます。専門店にお尋ね下さい)
先ずバイクからENIGMAの電波が届く範囲でアクセル全開でキーをONにして下さい。
ENIGMAが正しく取り付けられている場合はバイクの「FIランプ」が点滅を始めます。
※ENIGMAは無線でデータのやり取りを行いますので、他人が悪戯でアクセス出来ないように「アクセル全開でキーをON」を行った時のみ電波を発して通信可能になる安全装置が付いています。
通常のキーONで始動した場合は電波を出さないので第三者がお客様のENIGMAにアクセスする事は、できません。(電波を発する時だけバイクのFIランプが点滅します。)
またENIGMA通信中は「一台のみ」にしか繋がらない為、お客様が通信している時も(例えばタコメーター機能などを使い走行中など)第三者の侵入はできません。
通常データの変更を行った場合、一度キーをOFFすれば電波を出さなくなりセキュリティ的にも安心な構造です。
![[コントロールパネル]から[Bluetoothデバイス]を選択 [コントロールパネル]から[Bluetoothデバイス]を選択](images/5_1.jpg)
[コントロールパネル]から[Bluetoothデバイス]を選択します。
選択すると下記の画面が出ます。
既にいくつかのBluetoothの登録が有る場合は画面に表示されます。
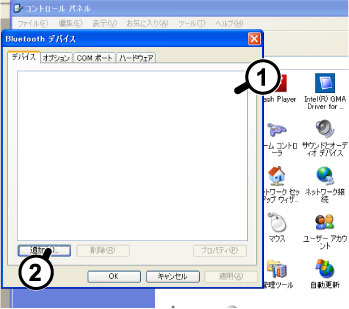
①既にいくつかのBluetoothの登録があるパソコンの場合は、ここにそれらが複数表示されます。
※画面は登録が初めての場合です。
②「追加」ボタンを押すとウイザード画面が開きます。
ウイザード画面が開いたら「セットアップを完了しデバイスは発見可能になりました」にチェックを入れて「次へ」ボタンを押します。
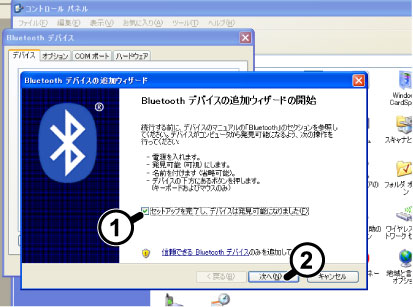
①ここにチェックを入れてください。
②チェックを入れたら「次へ」を押す。
新しくENIGMAのデバイスが検索されたら選択して次へを押します。
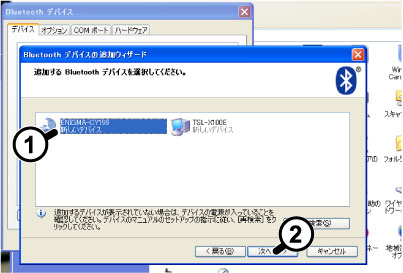
①ENIGMAのデバイスが検出されて表示されます。選択してください。
②チェックを入れたら「次へ」を押す。
※複数のBluetooth機器を設定している方や近くにそれらがある場合は検索する時にそれらも一緒に検索してしまうので、画面には複数のデバイスが表示されます。
「Bluetoothデバイスの追加ウイザード」画面が開きます。
「マニュアルに指定されているパスキーを使用する」を選択して下さい。
画面右側に入力スペースが出てきます。「1234」の数字を入力して下さい。
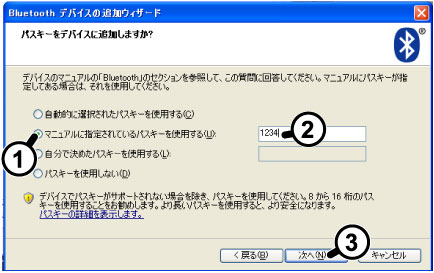
①チェックを入れると右側に数字入力スペースが表示されます。
②ここに必ず1234の数字を入力します。
②チェックを入れたら「次へ」を押す。
デバイスの追加が終わると下記の画面が表示されます。画面の「発信COMポート」を覚えておきます。 この場合は「COM11」となります。「完了」ボタンを押します。
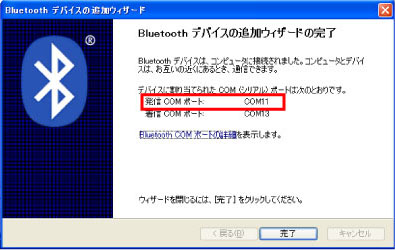
発信COMポート番号を覚えておきましょう。メモしたら「完了」させます。
完了させると下記の画面になります。
上段のタグボタンの「COMポート」を押すと発信COMポートが確認出来ます。
メモなどに控えておきましょう。

①COMポートボタンで発信COMポートが確認出来ます。
②「キャンセル」を押して画面を消します。
これでBluetoothの設定は終了です。
次にENIGMAソフトを起動させて画面上の「Enigma」メニューから「接続」を選択します。
先ほどの「COMポート」が選択されていない場合は、ドロップダウンBOXから選択し直して下さい。
通信が始まるとリアルサーチ機能が働き、エンジンをかけて無くてもアクセルを動かすと開度を表示します。
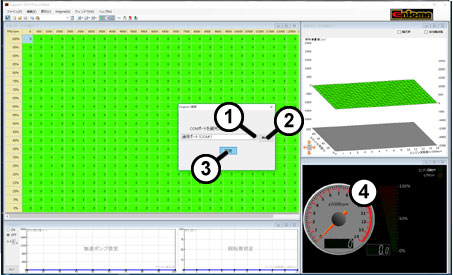
①下矢印でリストされたCOMポートを正しく選択します。
②COMポートが見つからない場合、再検索ボタンで検索します。
③COMポートが正しく選択されていれば「接続」ボタンで通信を開始します。
④繋がるとアクセル開度メーターがアクセルに連動して動きます。
※エンジンをかけるとタコメーターやその他機能も動き出します。
※切断すると、他のPCや他のスマートフォンから接続できるようになります。
※2回目からは「アクセル全開でキーON」でエンジンをかけていれば始動中でも繋がります。
※電波障害などで不意に接続が解除された場合は一度キーをOFFにして初めから行って下さい。
(ENIGMAのセキュリティ機能で再接続が出来ない事があるからです)
※エンジンをかけたままの状態での接続やデータの書き換えは安全に十分注意して自己責任で行って下さい。
※Bluetoothを内蔵しないパソコンをお持ちの方で社外品のBluetoothアダプタをUSBコネクタにつけての使用される際Windows標準のBluetooth機能およびドライバでのみ作動します。
社外品のいろいろなメーカーの物は、それぞれその販売メーカーの異なったドライバで動作するため、全てに対応できません。
USBブルーツースアダプタをお使いの場合は、必ずメーカー付属をソフトウェアをインストールせず、Windows標準のコントロールパネル上にあるBluetoothデバイスとBluetoothドライバをお使いください。
※Windows VISTAをお使いの方は必ずSP2(Service Pack2)へMicrosoftのページよりアップデートを行ってください。
無印及びService Pack1では動作しません。
※スマートフォン版とデータの直接連携機能はありません。ENIGMAを介してデータを移行してください。
※Bluetoothアダプタの仕様により、トータルでペアリング出来る相手(アンドロイド端末やPC)の数に制限があります。ペアリング可能数を超えるとBluetooth通信ができなくなります。この時ペアリングはできたように見える場合もありますが、通信ができません。当社出荷時では残り約8~9台とペアリング可能ですが、もしオークションなどで手に入れられた場合には、ペアリングや通信ができない可能性がありますのでご注意ください。もしBluetooth通信ができない場合には、当社にて有償リフレッシュ作業となりますので当社へお問い合わせください。

