6.USBでの接続設定
ENIGMAのUSB版のみドライバーのインストールが必要です。
Bluetooth 版ENIGMAと接続する場合には、必要ありません。
USBドライバーをインストールする前にENIGMA PC用ソフトウェアをインストールしてください。
USBドライバーは、署名無しドライバーです。
Windows7 及びWindows8の64bit版は、署名無しドライバーをインストールするにはWindowsの設定が必要です。
Windows7 64bit版をお使いの方は、Windowsの再起動を行い起動時に「F8」キーを押して署名を無効化してください。
Windows8 64bit版をお使いの方は、FAQページのWindows8でのご使用について「1.Windows8 64bit版 署名の無効化」を参考にしてください。
ドライバーのインストール
Windowsが起動したら、ENIGMAから出ているUSBケーブルをPCのUSB端子に差し込んでください。 バイクのメインキーをONにしてENIGMAに電源を供給している状態にしてください。
※Windows8を例にドライバーのインストール方法を示して行きます。他のウィンドウズの方は適宜読み替えてください。
![[設定]→ [コントロールパネル] [設定]→ [コントロールパネル]](images/6_1.jpg)
スタートボタンから、[設定]→ [コントロールパネル]を選んでください。
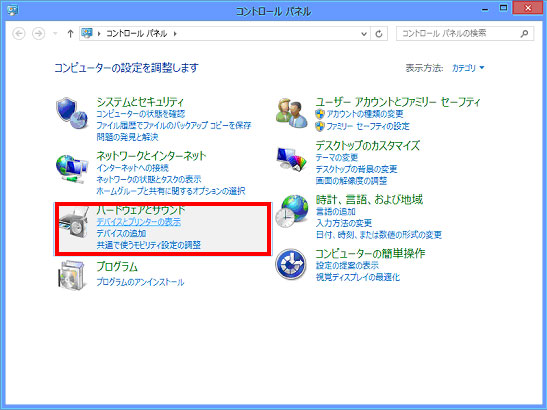
ハードウェアとサウンド内のデバイスとプリンタの表示を選んでください。
[WindowsXP]
システムのパフォーマンスとメンテナンスからシステムを選び、ハードウェアタブから、デバイスマネージャーを表示します。
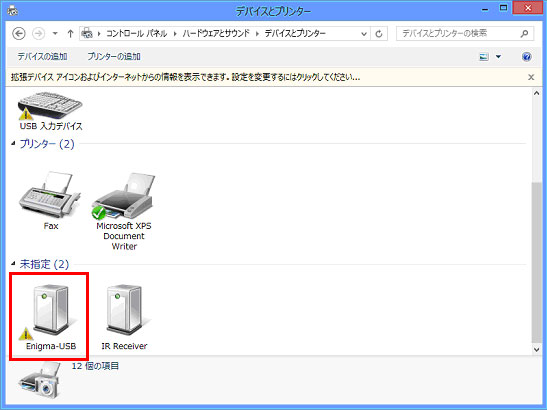
ENIGMAが認識されていれば、このように表示されます。
表示されていない場合は、再度USBコネクタを抜き差ししたり、バイクのメインキーをOFF/ONしたり、配線を確認してください。
[WindowsXP] デバイスマネージャに黄色三角の付いたものがあります。
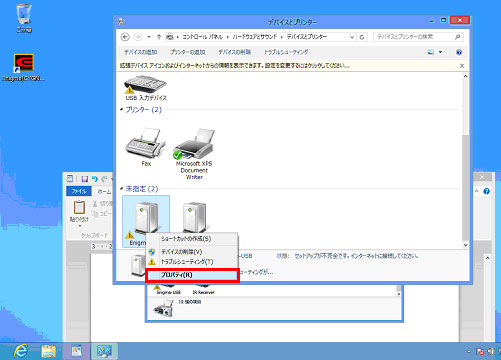
アイコンを右ボタンでクリックし、[プロパティ]を選びます。
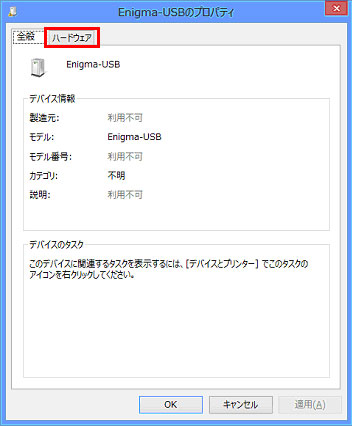
プロパティの画面が出ますので、ハードウェアタブをクリックします。
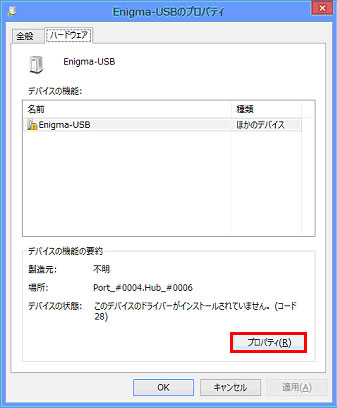
ハードウェアタブに切り替わりますので、プロパティをクリックします。
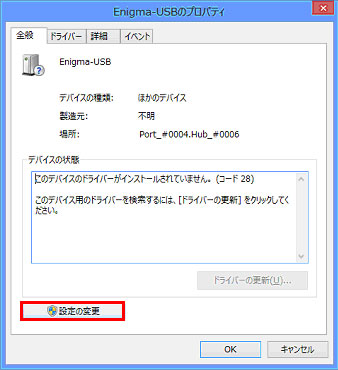
再びプロパティ画面が開きますので、設定の変更をクリックします。
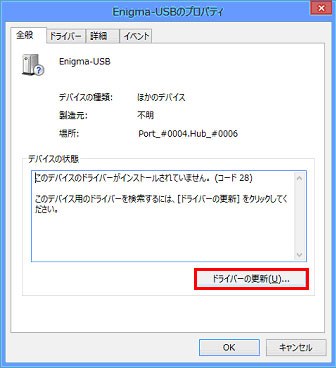
ドライバーの更新が有効になりますので、クリックします。
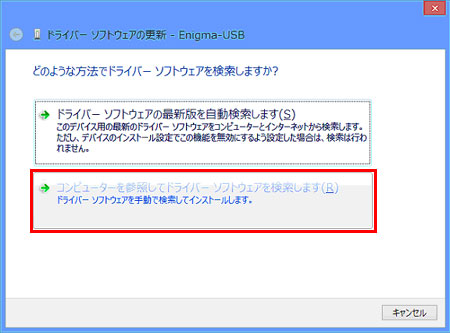
「コンピュータを参照してドライバーソフトウェアを検索します」を選びます。
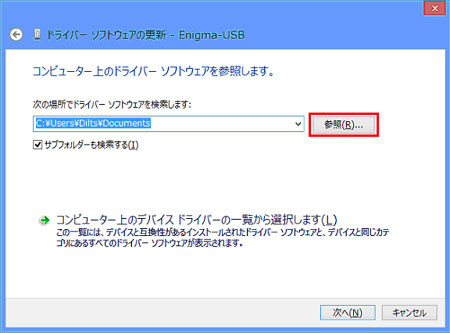
参照をクリックします。
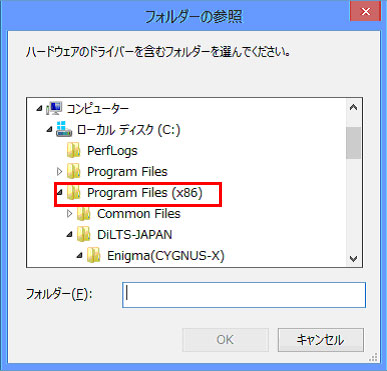
32bit 版 Windows をお使いの方は、Program Files を64bit 版 Windows をお使いの方は、Program Files(x86)を左の三角をクリックして開きます。
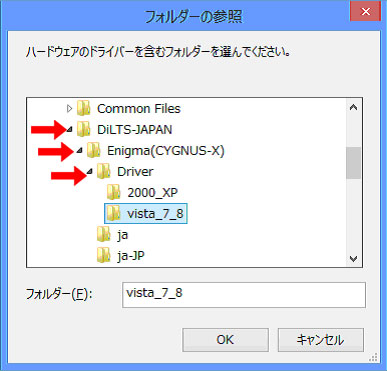
DiLTS-JAPAN 、ENIGMA(機種名)と開けていくと Driver があります。Driver の中に Windows Version の名前の付いたフォルダがあります。 お使いのWindowsに合ったフォルダを選んでください。
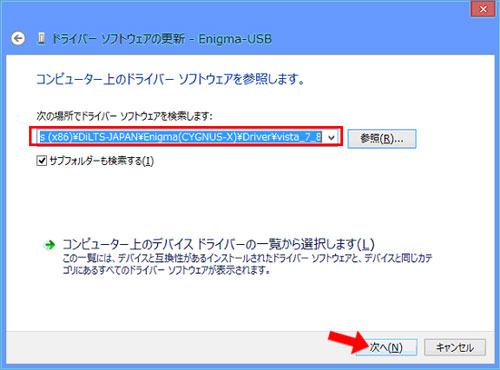
選択したフォルダのパスが入ります。次へをクリックしてください。
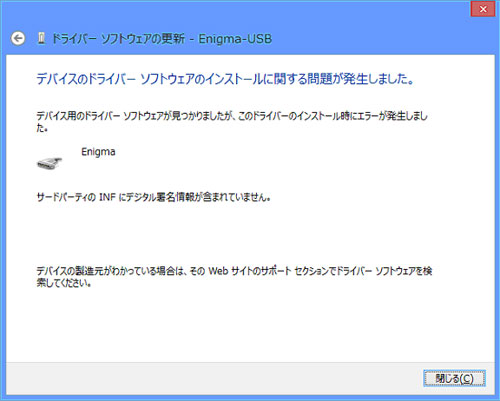
この画面が表示されたら、署名無しドライバーのインストールが有効になっていません。
再度、「署名の無効化」を行ってください。
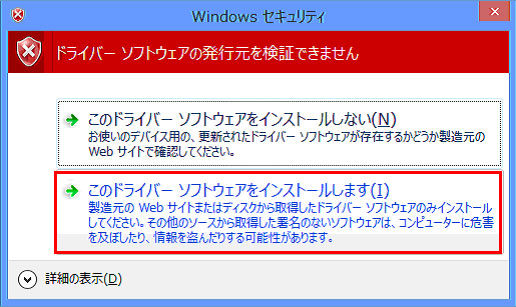
署名の無効化がされていれば、この表示が出ます。
[このドライバーソフトウェアをインストールします]をクリックします。
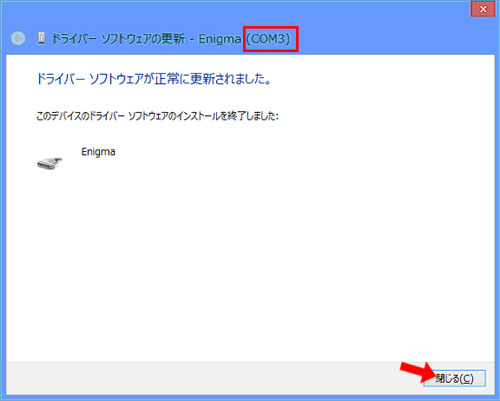
正常にドライバーがインストールされれば、この画面がでます。このCOMの番号を覚えておいてください。
[閉じる]をクリックします。
![[このデバイスは正常に動作しています。]と表示されています。 [このデバイスは正常に動作しています。]と表示されています。](images/6_17.jpg)
[このデバイスは正常に動作しています。]と表示されています。
[閉じる]をクリックします。
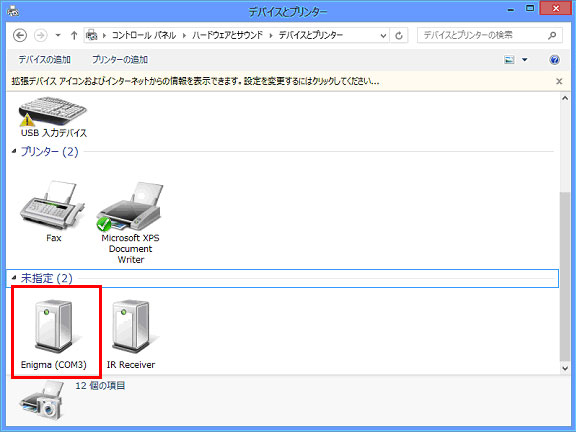
黄色三角が消え、正常にインストールされています。

ドライバーのインストールが正常に終わったら、ENIGMAソフトから接続します。
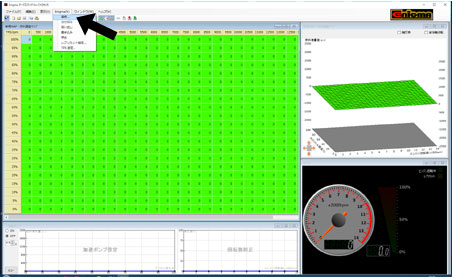
左上の Enigma メニューから「接続」を選びます。
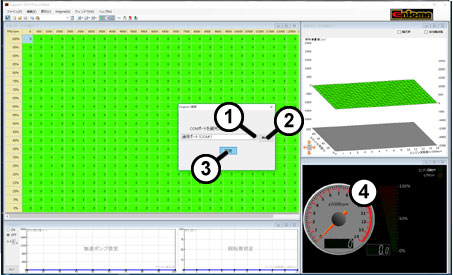
①下矢印でリストされたCOMポートを正しく選択します。
②COMポートが見つからない場合、再検索ボタンで検索します。
③インストールしたときに表示されたCOMを選んだら、「接続」ボタンで通信を開始します。
④接続するとタコメータが白くなります。
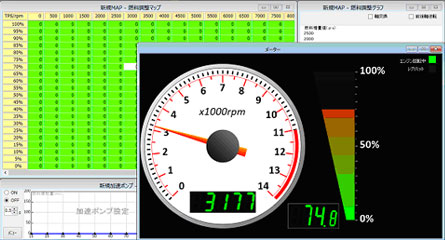
エンジンをかけたりスロットルをひねると、TPS値やタコメータが表示されます。

